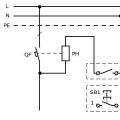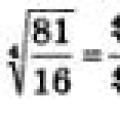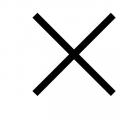Хотите убрать окно входа для ввода логина и пароля? Если вы уверены что безопасности вашего компьютера ничего не угрожает, можно отключить окно ввода пароля и настроить Windows 10 на загрузку в автоматическом режиме рабочего стола или стартового экрана. Единственное преимущество от отсутствия ввода пароля от вашего логина — это загрузка на несколько секунд быстрее и отсутствие необходимости запоминать пароль от учетной записи. Итак, вот несколько вариантов как убрать пароль при входе windows 10.
Если на вашем компьютере используется несколько аккаунтов, лучше не включать в windows 10 вход без пароля. Оставьте ввод пароля как установлено по умолчанию.
Способ отключить пароль при загрузке windows 10 через учетные записи пользователей
Этот будет наверное самым простым способом отключения пароля при входе в windows 10.
Шаг 1 : Нажмите сочетание клавиш Win+R чтобы запустить окно строки выполнения команд. В строке ввода введите команду Netplwiz и нажмите «Ок».
Запускаем окно запуска программ «Выполнить»
Шаг 2 : После запуска Netplwiz откроется окно «Учетные записи пользователей». Во вкладке «Пользователи» можно настроить свойства пользователей, добавить нового или удалить пользователя. Чтобы отключить требование ввода ввода имени пользователя и пароля, необходимо убрать галочку (2). Эта опция включит вход в windows 10 без ввода пароля для всех пользователей. Нажмите кнопку «Применить».

Шаг 3 : В окне «Автоматический вход в систему» необходимо подтвердить отключение введя ваш пароль от четной записи дважды и кнопку «Ок».

Шаг 4: Проверяем что галочка отсутствует, значит пароль введен правильно и функция отключена. Дополнительно проверить можно перегрузив систему и убедившись что загрузился рабочий стол.
Вариант как настроить вход в виндовс 10 без пароля через реестр
Попробуйте использовать этот способ только если вышеупомянутый по какой то причине не сработал или если вы хотите пользоваться продвинутыми методами управления системой.
Шаг 1: Первым делом запускаем редактор реестра. Для этого нажмите сочетание клавиш Win+R и в окне «Выполнить» в строке введите regedit.

Шаг 2: Если у вас включен контроль учетных записей пользователей, система попросит подтвердить запуск программы редактора реестра. Подтверждаем и видим запущенный редактор реестра. В редакторе реестра перейдите в раздел HKEY_LOCAL_MACHINE\SOFTWARE\Microsoft\Windows NT\CurrentVersion\Winlogon и найдите в окне справа имя DefaultUserName , значение которого должно совпадать с вашим логином. В этом же разделе должнабыть переменная DefaultPassword . Если имя переменной отсутствует, необходимо ее создать. Правой кнопкой мыши на свободном поле нажимаем «Создать -> Строковый параметр». Вводим название переменной и вводите ваш пароль.

Шаг 3: Теперь мы можем создать переменную, которая позволит отключить запрос пароля windows 10. Точно так же как и в предыдущем шаге находим переменную AutoAdminLogon , два раза кликаем левой кнопкой и в поле значение меняем параметр с 0 на 1.

Перегружаемся и убеждаемся в том, что вы теперь свободно можете загружаться без необходимости ввода пароля.
На компьютере каждого пользователя, и не зависимо от того личный ли это компьютер или рабочий, имеется определённая информация, которая не предназначена для глаз других людей, в том числе членов семьи.
Именно для сохранности подобных сведений необходимо защищать свою учётную запись Windows паролем, который будет затребован при включении/перезагрузки компьютера или после вывода его из спящего режима.
Несмотря на то, что многие специалисты по информационной безопасности к подобной защите относятся с большой долей скепсиса (так как инструментов по обходу блокировки существует в избытке), лишний оплот защиты ещё никому не помешал.
Другое дело, если компьютер находится только в единоличном использовании, и постоянный ввод пароля лишь отвлекает, а не обеспечивает дополнительную защиту.
Настоящая статья как раз и призвана помочь всем пользователям, кто ищет способы отключения запроса ввода пароля при входе в учётную запись Windows 10. Как и с помощью чего это можно сделать? Безопасно ли это? Об ответах на эти и на другие вопросы и пойдёт речь далее.
Основные вопросы
Сразу стоит оговориться, что, отключив пароль для входа в учётную запись (далее «УЗ») вы целиком и полностью принимаете на себя ответственность за сохранность своих данных, а также данных, которые были доверены вам другими людьми. Если кто-то получит доступ к вашей «УЗ», то с последствиями этого обстоятельство предстоит разбираться именно вам. Основной посыл этого в том, что не стоит пренебрегать средствами защиты в любом их проявлении.
Следует понимать, что для осуществления вариантов, которые будут описаны ниже требуется, чтобы ваша учётная запись обладала правами администратора. Это небольшой, но важный нюанс, без соблюдения которого ничего не получится.
Поэтому, если ваш компьютер «рабочий» и предоставлен вам во временное пользование, то с данным вопросом и просьбой следует обратиться к вашему системному администратору, в чьих полномочиях находится решение подобного вопроса.
Как отключить ввод пароля
Итак, способов отключения запроса пароля существует множество, и в рамках рассматриваемого вопроса будет описано несколько наиболее эффективных вариантов, которые уже неоднократно выручали пользователей.
Будет не лишним пояснить, что в большинстве случаев применения одного варианта не решает проблему полностью. Например, отключив запрос пароля в настройках «УЗ», он может запрашиваться при выходе из режима «Сон», отключив его и там, он может быть запрошен автоматически, так как в Windows встроена функция определения вашего отсутствия у компьютера и т.д. Вариантов много, решений не меньше.
Поэтому, для того чтобы добиться максимального результата следует проверить все нижеприведённые варианты. И именно этим сейчас следует заняться.
Первый вариант
Он же самый простой в реализации, так как для его осуществления требуется сделать лишь следующее:
Если нет, то переходите к следующему варианту.
Второй вариант
Несравненно более сложный вариант по исполнению, а также менее безопасный по результату применения. Для его реализации будет применяться редактор реестра, поэтому заблаговременно стоит озаботиться созданием точки восстановления, для собственной подстраховки.
После чего следует открыть редактор реестра, для этого:
После чего закройте окно редактора реестра, и перезагрузите компьютер.
Третий вариант
Как уже было упомянуто выше, пароль может быть затребован дополнительно при выходе системы из режима «Сон/Спящий режим», что также требует настройки и отключения:
В качестве альтернативного варианта можно использовать настройки электропитания:
После данных действий выход из режима «Сон» должен осуществляться без запроса ввода пароля.
Четвёртый вариант
Данный способ предусматривает использование редактора локальной групповой политики по сути, представляет собой те же действия, что и были описаны в варианте под номером «3».
Для этого:
Пятый вариант
Предусматривает использование стороннего программного обеспечения под названием «AutologonforWindows» (оно же известно, как Автологин)для включения автовхода в систему.
Скачать утилиту можно абсолютно бесплатно
https://technet.microsoft.com/ru-ru/sysinternals/autologon.aspx
с официального сайта Microsoft.
Всё что требуется - это открыть исполняемый файл в скаченном архиве, принять условия лицензионного соглашения и в соответствующие поля ввести логин (Username) и пароль (Password) от вашей учётной записи.
В ответ появиться сообщение об успешной активации автоматического входа и успешной шифровке указанного вами пароля.
Заключение
На этом всё. Все пять вышеизложенных вариантов уже неоднократно проверены на практике, но не стоит исключать наличия индивидуальных нюансов, которые могут нивелировать все попытки убрать запрос пароля. Если вы столкнулись с данной ситуацией, подробно опишите вашу проблему в комментариях или задайте соответствующий вопрос на форуме Mego-forum.ru , где вам всегда помогут определиться с дополнительными способами решения проблемы.
Дополнительно
Дополнительно стоит пояснить несколько моментов. Некоторые пользователи утверждают, что якобы после обновления операционной системы до Windows версии 1803 отключить ввод пароля просто невозможно. Нет никакой подтверждённой информации, касательно данных утверждений.
Обычно при процедуре инсталляции Виндовс 10 вводится учетная запись, что в последующем влечет за собой необходимость набора пароля при каждом входе в систему.
Это доставляет некоторые неудобства пользователю, а если код имеет в своем составе большое количество разнородных знаков, то еще присутствуют и значительные неоправданные потери времени. Windows 10 обладает несколькими вариантами завершения работы и быстрого возобновления своего рабочего состояния.
Например, каждый раз при выходе из состояния гибернации владелец компьютера должен выполнять ввод пароля. Ниже приведено руководство, которое поможет самостоятельно отключить запрос кода при входе в Виндовс 10.
1 этап. Выполнить вход в меню «Учетные записи пользователя»
Необходимо сделать следующие шаги:

2 этап. Отключить вывод окна ввода данных учетной записи и кода при входе в ОС
В главном меню «Учетные записи пользователя» осуществить вход в закладку «Пользователи» и здесь требуется убрать отметку с раздела «Требовать набор логина пользователя и кода». Затем кликнуть «Ок».

3 этап. Подтвердить системе серьезность намерений по дезактивации запроса пароля
 Выполнение действий второго этапа приведет к появлению на экране меню с требованием Windows подтвердить отмену отключения кода. Алгоритм последовательных действий выглядит следующим образом:
Выполнение действий второго этапа приведет к появлению на экране меню с требованием Windows подтвердить отмену отключения кода. Алгоритм последовательных действий выглядит следующим образом:
- В отобразившемся меню осуществить ввод действующего кода для входа в Windows 10 в поле «Пароль»;
- В следующем поле «Подтверждение пароля» вновь ввести тот же код;
- Далее кликнуть на «Ок».
Готово! Выполнение действий прописанных в этапах 1-3 позволило успешно отключить запрос ввода кода при запуске Windows 10. Теперь после загрузки ОС ввод учетных данных записи не нужен.
Однако после гибернации система будет продолжать по-прежнему запрашивать код.
Ниже представлена инструкция в виде «4 этапа» по решению этой проблемы.
4 этап. Отключить вывод окна ввода кода при выходе из режима гибернации
Чтобы убрать код входа в ОС после гибернации, надо сделать следующие шаги:

Все! Теперь вход в Windows 10 не потребует от пользователя набора кода. Выполнение шагов по всем четырем этапам инструкции позволило убрать мешающее окно при каждой загрузке Виндовс или после «просыпания» системы.
Описанный метод не единственный. Убрать запрос кода при входе с ОС можно еще и через редактор реестра.
Альтернативные методы решения проблемы
Существуют еще два дополнительных способа, с помощью которых можно также эффективно избавиться от рассматриваемой проблемы.
Убрать пароль с применением редактора реестра
Дополнительный эффективный метод, чтобы убрать надоевший запрос это воспользоваться редактором реестра Windows 10.
Для этого следует применить следующее пошаговое руководство:

Избавляемся от запроса учетных данных для пользователя
В случае когда пользователем применяется локальная учетная запись в ПК, можно убрать запрос этих данных для конкретного пользователя. Для этого требуется исполнить несколько последовательных действий:
- Вызвать командную строку с правами Администратора;
- Набрать «net users логин_пользователя»;
- Кликнуть «Enter»;
- Выйти из командной строки;
- Готово! У конкретного пользователя ОС больше пароль запрашивать не будет.
Заключение
Как видите, процесс достаточно прост для исполнения. Теперь компьютер быстро запускает рабочий стол операционной системы. Не нужно тратить драгоценное время каждый раз, при включении ПК просто пропуская экран входа. С этого времени от пользователя не потребуется дополнительных усилий для запоминания и набора символов. Но сейчас от владельца компьютера потребуется проявить особую осторожность по недопущению к важной информации людей, которые невольно могут удалить нужные файлы, например, детей, т. к. для доступа к рабочему столу пользователя сейчас нужно лишь нажать на кнопку включения компьютера.
При включении компьютер, как правило, просит ввести код доступа. Защита учетной записи с помощью пароля призвана закрыть доступ к вашей конфиденциальной информации для других пользователей. Однако, если вы являетесь единственным пользователем персонального компьютера, постоянный запрос пароля при входе в систему будет скорее мешать, чем помогать.
Это лишние действие, лишняя информация, которую необходимо помнить, увеличение времени загрузки при включении ПК и так далее. К тому же, если вы его забудете - получите немало проблем.
Поэтому большинству пользователей проще убрать ввод пароля для своей учетной записи в Windows 10. Этому вопросу и посвящена данная статья.
Отключение пароля для локальной учетной записи
В случае если вы для входа в систему Windows 10 используете локальную учетную запись, отменить ввод пароля достаточно просто. Вы можете просто удалить его.
Для этого следует сделать следующее:
- Вызовите меню «Пуск », используя клавишу Win , либо с помощью соответствующего значка на панели быстрого доступа.
- Откройте «Параметры ». Вы также можете вызвать данный интерфейс с помощью комбинации клавиш Win + I .
- Перейдите в раздел, который называется «».
- С помощью навигационного меню в левой части окна перейдите в категорию «Параметры входа ».
- В графе «Пароль
» щелкните по кнопке Изменить
.

- Укажите текущий код доступа к вашей учетной записи.

- Оставьте все поля пустыми и нажмите Далее
, чтобы снять проверку.

- Если ОС просит выполнить перезагрузку - сделайте это.
Действующий пароль будет немедленно удален и не потребуется для входа в операционную систему Windows 10 при следующем включении персонального компьютера.
Альтернативный способ отключения запроса
Если вам не нравится меню настроек, которое было введено в Windows 10, вы можете убрать код доступа с помощью привычной панели управления . Для этого также используется инструмент «Изменить ».
Сделайте следующее:
- Кликните по кнопке «Поиск » на панели быстрого доступа.
- Введите «панель управления » полностью или частично.
- Запустите
найденную утилиту.

- Перейдите в категорию «».

- Щелкните по гиперссылке «Удаление учетных записей пользователей
».

- Выберите свой аккаунт из представленного списка.
- Кликните по гиперссылке «Изменить пароль
».

- Введите действующий пароль, остальные поля следует оставить пустыми .
- Щелкните «Сменить пароль
» для сохранения настроек.

Как и в предыдущем способе, пароль будет удален, и при следующем входе в Windows 10 его вводить не потребуется.
Отключение запроса для учетной записи Microsoft
Вышеописанные методы позволяет избавиться от проверки пароля при входе, но только когда вы работаете с локальной учеткой . Однако, Windows 10 позволяет авторизоваться в системе с помощью единого аккаунта Microsoft . А в нем убрать пароль уже нельзя. Однако, вы можете настроить автоматический ввод данных для входа в систему при запуске данного персонального компьютера. Это можно сделать двумя различными способами.
Настройки учетных записей
Первый способ убрать проверку - более простой. Однако, к сожалению, не на всех компьютерах работает . Настоятельно рекомендуется сначала попробовать именно его. А уже в случае неудачи переходить к следующему пункту. Чтобы настроить автоматический ввод без запроса, следуйте представленной инструкции:

В большинстве случаев этого достаточно для того, чтобы вход в ОС проходил без запроса пароля. Однако, если у вас не получилось убрать проверку, вам потребуется заняться редактированием реестра вручную .
Изменения реестра
В реестре хранятся данные, которые Windows 10 использует для своей работы. Изменяя существующие и создавая новые записи, пользователи могут серьезно изменить работу операционной системы. Поэтому все изменения следует вносить предельно осторожно , так как любая ошибка может привести к некорректной работе компьютера.
Перед началом работ в редакторе реестра настоятельно рекомендуется сделать точку восстановления системы. Если что-то пойдет не так, вы легко сможете откатиться к сохраненной версии Windows 10, не прибегая к переустановке.

Редактор системного реестра
Для входа в редактор пользователям потребуется проделать следующее:
- Вызовите диалог «Выполнить », используя Win + R .
- Введите regedit и кликните OK
.

- Если программа требует разрешение администратора - щелкните OK .
- В левой части редактора находится древо каталогов. С его помощью найдите директорию HKEY_LOCAL_MACHINE\Software\Microsoft\Windows NT\CurrentVersion\Winlogon
Если вы в процессе установки Windows 10 создали учетную запись Майкрософт, или указали пароль для локальной учетной записи, то при каждом включении компьютера Windows 10 будет у вас запрашивать этот пароль. Вы не увидите рабочий стол до той поры, пока не введете пароль. Думаю, если вы зашли на эту страницу, то вам это знакомо.
Пароль учетной записи штука полезная, если компьютером кроме вас пользуется еще кто-то. Или ваш компьютер находится например в офисе. Но, если он не нужен, и вы только тратите время на ввод пароля, то его лучше отключить. Сейчас я покажу как можно быстро убрать запрос пароля при входе в Windows 10. После этой процедуры, вход в систему будет происходить автоматически. Нажали на кнопку включения, и сразу будет появляться рабочий стол, а не окно с запросом пароля. Мы его отключим.
Обратите внимание, что мы не полностью уберем пароль, а просто отключим запрос при входе в систему.
Так же покажу как отключить ввод пароля при выходе из режима сна.
Автоматический вход в Windows 10 без запроса пароля
Делаем так: нажимаем сочетание клавиш + R , вводим в поле control userpasswords2 , или netplwiz (можете просто скопировать и вставить), и нажимаем на кнопку Ok .
Откроется окно. Для того что бы убрать пароль при включении компьютера, нам нужно снять галочку с пункта Требовать вводи имени пользователя и пароля . Нажмите кнопку Применить .
Появится еще одно окно, в котором нам нужно два раза указать пароль от учетной записи, и нажать Ok .
При следующем включении компьютера, Windows 10 загрузиться автоматически, вы сразу увидите рабочий стол. Без необходимости вводить пароль.
Есть еще один способ – отключить запрос в реестре. Но, он намного сложнее, да и использовать его я не советую. Поэтому, даже не буду писать о нем.
Убираем запрос пароля в Windows 10 при выходе из спящего режима
Когда компьютер выходит из режима сна, Windows 10 так же может требовать пароль. Это не всегда удобно, поэтому, предлагаю отключить ввод пароля. Но и эта функция для многих может быть полезной. Можно например нажатием сочетания клавиш Win + L заблокировать компьютер, и никто не сможет получить к нему доступ, пока вы не введете пароль.
Для отключения, откройте Пуск – Параметры . Выберите раздел Учетные записи , и перейдите на вкладку Параметры входа . В настройках повторного входа в систему установите Никогда .
Вот и все, теперь не нужно будет тратить время на ввод паролей. Но, я советую хорошо подумать, прежде чем отключать эту функцию.