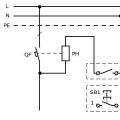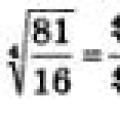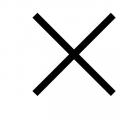В этой статье, предназначенной для тех, кто только начинает знакомится с “семеркой”, рассказывается об учетных записях Windows 7, о принципах их создания и использования. Учетные записи – тот инструмент, который необходим если компьютером пользуются несколько человек. Также вам не помешает узнать, в чем именно заключается различие между учетной записью администратора и обычного пользователя.
В Windows 7 работа с учетными записями особо не отличается от аналогичных действий в Windows XP и Windows Vista. Однако, в теперь все делается в новом интерфейсе, к которому нужно привыкнуть.
Как правило, имеет смысл создать отдельную учетную запись для каждого члена семьи. При этом вовсе не обязательно давать всем одинаковые возможности. Можно оставить себе полномочия администратора, а остальным хватит полномочий обычного пользователя – так меньше набедокурят;)
Теперь давайте посмотрим, как можно добавить новую учетную запись.
Новая учетная запись пользователя
Выберите команду Пуск >Панель управления и в разделе Учетные записи пользователей и семейная безопасность щелкните на ссылке Добавление и удаление учетных записей пользователей .

Откроется окно, в котором следует ввести имя пользователя и тип учетной записи. Как правило, имеет смысл выбирать переключатель Обычный доступ , чтобы пользователь не мог изменять системные параметры, случайно или намеренно удалять важные системные файлы или менять параметры безопасности. Одному компьютеру – один администратор, золотое правило . После ввода имени щелкните на кнопке Создание учетной записи .

Теперь, если перезагрузить компьютер, в окне регистрации в системе появится наш новый пользователь.

Если для учетной записи пользователя указан пароль (об этом ниже), то его придется ввести для входа в систему.

Если обычный пользователь попытается выйти за рамки своих полномочий (скажем, попробует изменить имя компьютера), то у него потребуют ввести пароль администратора (в данном случае, администратора “Пимпочка”).

Будучи администратором, вы можете изменять другие учетные записи или создавать для них пароли. Что касается паролей, нужно открыть уже известное нам окно Управление учетными записями , щелкнуть на значке пользователя с обычным доступом и затем на ссылке Создание пароля .

В открывшемся окне дважды введите пароль, а также подсказку на случай, если пользователь забудет пароль.

Типы учетных записей
Давайте чуть подробнее рассмотрим, что за типы учетных записей бывают. Их всего три:
- Администратор . Царь и бог Windows, может делать абсолютно все без ограничений.
- Обычный доступ . Пользователи с обычным пользователем также обладают широкими возможностями, однако, им нельзя устанавливать новые программы, удалять системные файлы или изменять системные параметры. Впрочем, все это им также доступно, но лишь после ввода пароля администратора.
- Гостевой доступ . Это временный доступ к компьютеру. Пользователи с таким доступом не могут устанавливать программы, делать какие-либо ограничения, указывать пароли и т.д. Такой тип доступа пригодится тем, кто использует компьютер лишь чтобы быстренько проверить электронную почту или поработать в Word.
Если пользователь с обычным доступом попробует залезть, куда не надо, его не пустят:

Что касается гостевого доступа, то он отключен по умолчанию. Чтобы его включить, в окне Управление учетными записями щелкните на значке Гость .

После чего в новом окне щелкните на кнопке Включить .

Для гостевой учетной записи можно только изменять картинку и выключить запись. А вот установить пароль или изменить тип гостевой записи – не получится.

Когда администратор системы устанавливает программы, то нередко ему нужно выбрать при установке – будет ли программа доступна только ему, или другим пользователям системы вне зависимости от их уровня доступа. Тут уж решайте сами, вы администратор – вам и карты в руки.
Также не забывайте, что если вы собрались выключить компьютер, когда другой пользователь еще не вышел из системы, то данные, которые он не сохранил, могут быть утрачены. Так что не спешите и завершите сеанс работы других пользователей, прежде чем жмакать кнопку “Выключить”.

Ну что ж, эта статья, рассчитанная на новичков, позволит вам захапать себе учетную запись администратора и быстренько назначить Обычный доступ всем остальным членам вашей семьи (а вредному младшему брату и гостевого доступа хватит, хе-хе).
15.11.2009 04:08
В Windows 7 по умолчанию отключена встроенная учетная запись Administrator (Администратор), обладающая наивысшими правами. Это сделано для того, чтобы ограничить воздействие неопытных пользователей и вредоносных программ на системные процессы.
Чтобы включить учетную запись Administrator (Администратор) в Windows 7, выполните следующие действия.
1. Войдите в Windows 7 с правами администратора (ваша учетная запись, созданная во время установки Windows 7).
2. Щелкните правой кнопкой мыши по значку Компьютер на рабочем столе или в меню «Пуск» и в появившемся контекстном меню выберите Управление .
Также можно открыть Панель управления -> Администрирование -> Управление компьютером .

3. В левом меню Консоли управления Windows 7 откройте Управление компьютером > Служебные программы > Локальные пользователи и группы > Пользователи .

4. В правой части окна консоли находится список учетных записей пользователей Windows 7. Дважды щелкните учетную запись (Администратор) и в открывшемся окне снимите флажок Отключить учетную запись .

5. Нажмите OK .
После выполнения этих операций учетная запись Administrator (Администратор) будет включена и доступна в списке аккаунтов на странице авторизации Windows 7.
6. Откройте Пуск и в меню выключения питания выберите .

7. На странице входа в систему выберите учетную запись .
8. Откройте Панель управления -> Учетные записи пользователей .

9. В списке учетных записей выберите .

10. Нажмите Создание пароля и обязательно установите пароль для этой учетной записи.

Не используйте для учетной записи Администратора! От этого аккаунта зависит безопасность вашего компьютера.
Примечания . Во время работы под учетной записью Администратора все программы, включая вредоносное ПО, запускаются от имени администратора. Контроль учетных записей не сможет защитить систему от вредоносного воздействия. Поэтому используйте аккаунт Администратора только в целях администрирования компьютера или домена. Перед сменой пользователя обязательно закройте все работающие программы и выйдите из системы (в меню выключения питания выберите ).
Некоторые программы и сетевые подключения, установленные под учетной записью Администратора, могут быть недоступны для других пользователей.
Мы благодарим нашего читателя Alex Red за идею для написания этой статьи.
Новые статьи
Комментарии (50) к “Учетная запись Administrator в Windows 7”
Спс, так держать:)
такой вопрос: моя учетная запись, созданная при установке 7-ки, является членом группы «администраторы», но тем не менее я уже не раз сталкивался с некоторыми ограничениями при ее использовании. как это исправить? слышал про некого суперадминистратора. это оно и есть?
Паша , да, это тот самый «суперадминистратор» с неограниченными привилегиями.
Дело было так …
При установке создал пользователя (по-умолчанию с правами администратора), потом решил как вы здесь пишите поставить себе права обычного пользователя дабы на всякие случай от греха подальше. Первый встал вопрос, как перенести настройки моего профиля (рабочий стол, ярлыки и все такое) на администратора (на любого другого пользователя?), ну это ладно, потом думаю поковыряю! Зашел под собой (с правами администратора), включил учетную запись Администратор (суперадмин), зашел под ней, поставил себе права обычного пользователя и отключил учетную запись Администратор (суперадмин) … теперь при входе захожу под собой с правами обычного пользователя, но ничего запустить от имени Суперадмина не могу … соответственно и зайти в систему под ним не могу, после ввода пароля говорит мол ваша учетная запись отключена обратитесь к сисадмину!)
Есть какие-нить предложения?
Собственно все это некритично, 7′я не основная, так ковыряю пока … просто интересно что к чему …)
Snowflake , мы НЕ советовали устанавливать администратору права обычного пользователя. Теперь вам, видимо, придется переустанавливать Windows 7.
У меня в консоли управления отсутствует пункт «Локальные пользователи и группы»,
хотя я зарегистрирован как администратор с паролем.
В чём дело?
Заранее спасибо.
Поставил 7-ку, создал пользователя (при установке), но он входит в группу Debugger Users, а включить учетку админа включить не могу, прав не хватает. Что можно сделать?
В коммандной строке- net user administrator /active:yes (для русской ОС: net user Администратор /active:yes) И теперь учетная запись Администратора будет доступна для выбора
Запуск командной строки естественно с правами администратора
Сюда не сюда…?
на версии Prof (ломанная) есть учетная группа HomeUsers. На версии Enterprice (офиц. пробная) нет такой группы. Возможно ли на Enterprice установить группу HomeUsers???
Заранее благодарен.
«Некоторые программы и сетевые подключения, установленные под учетной записью Администратора, могут быть недоступны для других пользователей.»
У меня как раз тот случай. Я музыкант и работаю в программе Cubase 4, но когда устанавливаю пакет плагинов от waves, то под моей учёткой в Cubase отображается только часть плагинов, а в суперадмине видны все. Можно ли как нибудь работать под своей учёткой с правами этого суперадмина? Это ж геморой постоянно переключаться.
Win 7 x64.
как сделать чтобы компьютер включался автоматически без щелкания по значку учетной записи?
Объясните пожалуйста нубу.
Нужно удалить папку. требует права администратора. «Запросите разрешение от «Администраторы» на изменение этой папки». Зашел администратором, и опять просят разрешения от «администраторы». Учетная запись администратор и моя входят в группу администраторы. что делать?
Skeeter , нужно изменить дескрипторы безопасности.
можете сказать как поэтапно это сделать? Потому что у меня никак не получается…
а ц меня выскакивает ошибка, типо память не может быть считанна
что делать тогда:
1. Как добиться появления «Локальные пользователи и группы» ???
2. «… нужно изменить дескрипторы безопасности.» Подскажите как?
P.s.
Установлена Windows7 Домашняя расширенная.
Учетная запись Администратора создана, но не помогает.
Можно ли как то сделать себе неограниченные права на свой аккаунт,создаваемый при установке windows 7,просто я работаю в программе которая просит некоторые файли но они скрыты для чтения,а так не удобно переходить из аккаунта в аккаунт.
Заранее спасибо
Спосибо за информацию!!! Т.к. в Windows XP Pro было помоему по другому при установке создавалась действительно учетная запись Администратор, а при загрузке системы пользователь с правами администратора(но он действительно был администратором – и не задавал 1000 вопросов по поводу доступа куда либо)хотя может я и ошибаюсь.
Тока одного не пойму зачем в Windows 7 делать пользователя Администратор(У меня прямо так и написано в учетных записях – Администратор) который на самом деле не является администратором!(Все время требует запуск с правами администратора, хотя в учетных записях опять таки написано – АДМИНИСТРАТОР)- типа обманка для безопасности.
Лучше бы былобы просто пользователь без прав администрации а при установки системы создавалась учетная запись АДМИНИСТРАТОР только реальный со всеми правами доступа!
Зачем нужен виртуальный администратор – не имеющий всей полноты доступа к системе?
Dmitriy , в самом начале статьи написано, зачем так сделано.
Добрый день,
Win7HP Rus BOX 32b, попробовал сделать как описано, но раздел Локальные пользователи и группы у меня так и не отображается.
можно ли сделать (командой, реестром или патчем) чтобы отображались и были доступны Локальные пользователи и группы как у вас на скриншотах?
спасибо.
это я сделал – администратор появился и под ним можно зайти, но раздел Локальные пользователи и группы – невидим…
есть еще способы?
Dmitry , что такое «Win7HP»? Какой стоит на вашем компьютере? Если не Профессиональная, Максимальная, Корпоративная, то помочь может только апгрейд ОС.
«Dmitry, что такое «Win7HP»? Какой выпуск Windows 7 стоит на вашем компьютере? »
– у меня Windows 7 Home Premium (Windows 7 Домашняя расширенная).
«если не Профессиональная, Максимальная, Корпоративная, то помочь может только апгрейд ОС.»
– идиотизм M$? если Вы имеете конект туда, то передайте плиз, что легальный юзер зело растроен и недоволен… во-первых потому что этот момент нигде не артикулировался (в описаниях) и во-вторых смысл в таком ограничение сомнителен!
Dmitry , сколько платите, столько и получаете. Вы же не возмущаетесь, что калач стоит дороже хлеба? Или возмущаетесь?
этот момент нигде не артикулировался (в описаниях)
Неправда. Набор функций каждого выпуска Windows 7 описан везде, в том числе и на сайте Microsoft.
Жаль,но причину проблемы,хотя я её и устранил,так и не понял:включил учетную запись Администратора по умолчанию,настроил,свою отключил и удалил профиль и…в течение получаса счетчик RAM выше 25% так и не поднялся.УРА!Большое спасибо за статью!А все-таки что так грузило оперативную?
Max , трудно диагностировать, не видя ваш компьютер.
Подскажите еще разок, разблокировал учетную запись Администратор, зашел под ней, пытаюсь закинуть agent.key в папку Dr.Web в програм файлс, но всеравно пишет что недостаточно прав, пытался изменить владельца, но опять же не имею прав, я просто в ужосе. версия максимальная
у доктора веба своя защита, отключается через контекстное меню на значке в трее
Спасибо за отзыв(20.01).Понимаю,что со слов(пока вынужден серфировать на мобиле) диагностику и вывод сделать трудно,думал что может кто-нибудь сталкивался.
сделал все как сдесь написано, зашел как администратор, хотел установить драйвер в режиме совместимости но не получилось, пишет не хватает прав, подскажите что делать?
Я сначала выставил автоматический вход без пароля,не помогло.Всё равно надо было щёлкать по иконке.А получилось вот так:пуск-в поисковике:»заставка»-изменение заставки-отметить «начинать с экрана входа в систему»-изменить параметры электропитания:действия кнопок питания-отметить «не спрашивать пароль»-сохранить изменения.применить-ок.
Я пользователь с правами администратора.Попытался включить «суперадмина» по описанной выше инструкции,но когда убрал флажок я стал пользователем без прав. А чтобы включить встроенную учетную запись Administrator (Администратор)обладающая наивысшими правами надо: Пуск, в поле поиска набрать – secpol.msc > пр.кн.мыши запуск с правами администратора. В левом окне в «параметры безопасности» > «локальные политики» > «параметры безопасности». В правом окне двойной клик по «Учётные записи: состояние учётной записи «Администратор»" > изменяем на «включено».(windows 7 Максимальная 6.1.7600 Сборка 7600)
Леонид , я ставлю и убираю флажок, и учетная запись, созданная при установке системы остается с теми же правами.
Через secpol тоже можно, тут я согласен.
Где искать и как настроить дескрипторы безопасности так, чтобы Администратор действительно был АДМИНИСТРАТОРОМ, а не х.з. кем, а то даже старые файлы от Win XP не смог удалить под Вистой и не могу удалить под Win7. И это называется БЕЗОПАСНОСТЬЮ? По-моему, это просто маразм. Почему, чтобы удалить старые файлы, нужно столько времени плясать с бубном вокруг компа? Да я не хакер, но таких как я миллионы и эта проблема не только моя, она общая! Очень надеюсь на Вашу помощь. А то что получается, прогресс идет и чтобы очистить винт от старья нужно его форматнуть???? Не слишком??
Sergey , с такими вопросами следует обращаться на наш форум (зеленая ссылка в правом верхнем углу). Комментарии – это вообще-то для примечаний к статьям – поругать/похвалить/дополнить.
PS Файлы XP удаляются спокойно через SHIFT + DELETE, тыщу раз удалял, никаких проблем не заметил.
Здравствуйте. Подскажите пожалуйста, как переименовать папку с моим именем, которая создалась при установке Windows 7. (Она находится в системной папке «Пользователи»)
Панель управления (Вид: «Крупные значки») > Изменение имени своей учетной записи . Вводите новое имя и нажимаете кнопку Переименовать .
Благодарю, сейчас попробую…
Нет, не получается… Вход в систему да, переименовался. А вот папка на С: в папке «Пользователи осталась как и была ранее…
Windows 7 – впечатления и факты:
Для того чтобы ничего не сломать есть пользователи и опытные пользователи.
только что столкнулся с такой же проблемойю решил её так: зашёл в безопасном режиме и установил всё обратно
Любые дополнительные вопросы – только на форуме.
Подскажите, пожалуйста!
Как осуществить доступ по сети к ресурсам с разрешающими правами для группы «администраторы»? (win7pro)
Обнаружилось, что по самбе 7я винда пускает локального администратора по факту с правами простого пользователя, и решение пока только одно: выставить на ресурсе права для конкретного пользователя, что крайне неудобно. Опять же, каков смысл в администраторских ресурсах типа С$, если к ним нельзя получить доступа.
В современном мире все больше стали учащаться вторжения в наше личное компьютерное пространство. Разнообразные вирусы с интернета так и норовят что-нибудь сломать в нашем компьютере, подпортить базу данных и т.д. Но это не единственные вредители, которые мешают спокойно отдыхать и работать за компьютером. Еще в наших секретах могут порыться сотрудники на работе или любопытные домочадцы. Поэтому, чтобы этого избежать, необходимо на своем компьютере установить учетные записи пользователей. Это означает, что больше ни один человек имеющий доступ к вашему, компютеру не сможет получить доступ к вашей личной информации.
Давайте немного поясню, что это такое. Для каждого человека, работающего за компьютером, создается своя отдельная учетная запись пользователя. Эта учетная запись может иметь свои настройки и уровни доступа к другим записям. А еще с помощью этого можно осуществлять так называемый родительский контроль. Что это такое рассмотрим немного позже.
А сейчас давайте посмотрим, как выглядят учетные настройки на нашем компьютере.
Для этого зайдем в меню «Пуск»
выберем раздел «Панель управления» .
В открывшемся окне в строке «Просмотр» нажимаем на выпадающее меню и выбираем пункт «Мелкие значки» . Здесь мы видим все параметры компьютера, среди которых нас интересует пункт, под названием «Учетные записи пользователей»


При нажатии на него открывается окно настроек нашей учетной записи. Справой стороны отображаются имя учетной записи и ее тип. А с левой меню управления учетными записями. Обратите внимание, что колонка находящаяся слева поделена на 2 раздела. Первый раздел - это управление основной учетной записью. Второй раздел - это управление другими учетными записями. Обращаю ваше внимание на то, что наша учетная запись пользователя автоматически создается при установке Windows, имея тип администратора компьютера.

Позже мы вернемся к типам учетных записей. А сейчас давайте подробно рассмотрим каждый пункт.
1. Создание пароля своей учетной записи – давайте сразу нажмем на него и создадим пароль. В открывшемся окне мы видим текущее название своей учетной записи и поля необходимые для ввода пароля. Заполнив предоставленные поля нажимаем на кнопку «Создать пароль»
. Теперь при входе в Windows и нажав на своего пользователя, нам каждый раз необходимо будет вводить пароль.
После этих действий появился еще один пункт, который называется «Удаление своего пароля»
. Нажав на него, вы с легкостью сможете, удались созданный вами пароль.

2. Изменение своего рисунка – здесь мы можем выбрать картинку, которая будет отображаться в рамочке для нашей учетной записи. Выбираем понравившуюся картинку и нажимаем кнопку «Изменение рисунка» .

3. Изменение имени своей учетной записи – для этого мы вводим новое имя нашей учетной записи и нажимаем на кнопку «Переименовать» .

4. Изменение типа своей учетной записи – в данном разделе нам предлагают 2 варианта типа учетной записи:
- обычный доступ – пользователь имеет папку для хранения своих документов, но не имеет доступа к папкам других пользователей данного компьютера;
- администратор – имеет доступ ко всем папкам и файлам остальных пользователей расположенных на нашем компьютере. Также администратор может ограничить права других учетных записей.
По умолчанию наша учетная запись имеет тип администратора. Менять ее мы не будем.

5. Управление другой учетной записью – нажав на него, мы видим список созданных на нашем компьютере учетных записей пользователей. Учетная запись под названием «Гость» это встроенная учетная запись самой программы Windows, которая создается всегда по умолчанию. В этом разделе можно создать любое необходимое количество пользователей, нажав на раздел «Создание учетной записи» . Давайте, сейчас заполним все поля и создадим пользователя с обычным доступом, назвав его, допустим «Сергей».



После этого нажмем на нее и посмотрим, что с ней можно сделать. В этой учетной записи все те же самые пункты, что и в первой. Но обратите внимание, что добавился новый пункт «Установить родительский контроль» . Нажав на него, в следующем окне нам предоставляют выбрать пользователя, над которым мы хотим установить родительский контроль. Давайте выберем нашего созданного пользователя «Сергей». Перед нами открылось окно, в котором предлагают выбрать действие по отношению к пользователю «Сергей».



Рассмотрим по подробнее данный раздел «Родительский контроль» – он у нас выключен, поэтому давайте его включим и разберем те функции, которые у нас после включения стали активными.
Параметры Windows:
- Ограничения по времени – эта функция очень удобна для тех у кого есть дети. Ведь она позволяет ограничить нахождение ваших детей за компьютером;
- Игры – здесь мы можем почитать информацию про категории игр и выбрать ту категорию, которую сможет запускать подконтрольный нам пользователь. В данном случаи это «Сергей»;
- Разрешение и блокировка конкретных программ – здесь мы можем дать доступ пользователю ко всем программам или выделить лишь некоторые из них.

После всех настроек возвращаемся в основное меню и рассмотрим оставшийся у нас последний пункт.
На этом все. Спасибо, что прочитали статью. Надеюсь, она была Вам полезна.
Внимание!
Учётная запись пользователя - это запись, которая содержит сведения, необходимые для идентификации пользователя при подключении к системе, а также информацию для авторизации и учёта. Это имя пользователя и пароль (или другое аналогичное средство аутентификации — например, биометрические характеристики). Пароль или его аналог, как правило, хранится в зашифрованном или хэшированном виде (в целях его безопасности).
Для повышения надёжности могут быть, наряду с паролем, предусмотрены альтернативные средства аутентификации — например, специальный секретный вопрос (или несколько вопросов) такого содержания, что ответ может быть известен только пользователю. Такие вопросы и ответы также хранятся в учётной записи.
Учётная запись может содержать следующие дополнительные анкетные данные о пользователе:
- фамилию;
- отчество;
- псевдоним (ник);
- национальность;
- расовую принадлежность;
- вероисповедание
- группу крови;
- резус-фактор;
- возраст;
- дату рождения;
- адрес электронной почты;
- домашний адрес;
- рабочий адрес;
- нетмейловый адрес;
- номер домашнего телефона;
- номер рабочего телефона;
- номер мобильного телефона;
- номер ICQ;
- идентификатор Skype, ник в IRC;
- другие контактные данные систем обмена мгновенными сообщениями;
- адрес домашней страницы и/или блога в Интернете или интранете;
- сведения о хобби;
- сведения о круге интересов;
- сведения о семье;
- сведения о перенесённых болезнях;
- сведения о политических предпочтениях;
- и многое другое
Учётная запись может также содержать одну или несколько фотографий или аватар пользователя. Учётная запись пользователя также может учитывать различные статистические характеристики поведения пользователя в системе: давность последнего входа в систему, продолжительность последнего пребывания в системе, адрес использованного при подключении компьютера, интенсивность использования системы, суммарное и (или) удельное количество определённых операций, произведённых в системе, и так далее.
Создание учетных записей пользователей
В операционной системе Windows 7 можно создавать несколькими способами как учетные записи пользователей для компьютеров, состоящих в рабочих группах, так и учетные записи пользователей для компьютеров, которые входят в состав домена. Домены, рабочие группы и домашние группы представляют разные методы организации компьютеров в сети. Основное их различие состоит в том, как осуществляется управление компьютерами и другими ресурсами.
Рабочая группа - это группа компьютеров, подключенных к сети, которые совместно используют ресурсы. При настройке сети операционная система Windows автоматически создает рабочую группу и присваивает ей имя по умолчанию.
Домен — это группа компьютеров одной сети, имеющих единый центр, использующий единую базу пользователей, единую групповую и локальную политики, единые параметры безопасности, ограничение времени работы учётной записи и прочие параметры, значительно упрощающие работу системного администратора организации, если в ней эксплуатируется большое число компьютеров.
Создание учетных записей пользователей для компьютеров, состоящих в рабочей группе
В операционной системе Windows 7 для компьютеров, которые состоят в рабочей или домашней группе, учетные записи можно создавать следующими способами:
Создание учетной записи при помощи диалога «Управление учетными записями пользователей»
Для того чтобы создать учетную запись при помощи диалога «Учетные записи пользователей» , нужно сделать следующее:
Имя пользователя не должно совпадать с любым другим именем пользователя или группы на данном компьютере. Оно может содержать до 20 символов верхнего или нижнего регистров, за исключением следующих: " / \ : ; | = , + * ? <> @, а также имя пользователя не может состоять только из точек и пробелов.
В этом диалоге, можно выбрать одну из двух типов учетных записей: «обычные учетные записи пользователей» , которые предназначены для повседневной работы или «учетные записи администратора» , которые предоставляют полный контроль над компьютером и применяются только в необходимых случаях.
Создание учетной записи при помощи диалога «Учетные записи пользователей»
Доступный через панель управления диалог «Управление учетными записями пользователей» имеет очень серьезное ограничение: оно предлагает на выбор только учетные записи типа Обычный доступ или Администратор . Для того чтобы при создании нового пользователя его можно было поместить в какую-либо определенную группу, нужно сделать следующее:
В следующем списке перечислены 15 встроенных групп операционной системы Windows 7. Эти права назначаются в рамках локальных политик безопасности:
- Administrators (Администраторы) . Пользователи, входящие в эту группу, имеют полный доступ на управление компьютером и могут при необходимости назначать пользователям права пользователей и разрешения на управление доступом. По умолчанию членом этой группы является учетная запись администратора. Если компьютер подключен к домену, группа «Администраторы домена» автоматически добавляется в группу «Администраторы» . Эта группа имеет полный доступ к управлению компьютером, поэтому необходимо проявлять осторожность при добавлении пользователей в данную группу;
- Backup Operators (Операторы архива) . Пользователи, входящие в эту группу, могут архивировать и восстанавливать файлы на компьютере независимо от любых разрешений, которыми защищены эти файлы. Это обусловлено тем, что право выполнения архивации получает приоритет над всеми разрешениями. Члены этой группы не могут изменять параметры безопасности.
- Cryptographic Operators (Операторы криптографии) . Членам этой группы разрешено выполнение операций криптографии.
- Debugger Users (Группа удаленных помощников) . Члены этой группы могут предлагать удаленную помощь пользователям данного компьютера.
- Distributed COM Users (Пользователи DCOM) . Членам этой группы разрешено запускать, активировать и использовать объекты DCOM на компьютере.
- Event Log Readers (Читатели журнала событий) . Членам этой группы разрешается запускать журнал событий Windows.
- Guests (Гости) . Пользователи, входящие в эту группу, получают временный профиль, который создается при входе пользователя в систему и удаляется при выходе из нее. Учетная запись «Гость» (отключенная по умолчанию) также является членом данной встроенной группы.
- IIS_IUSRS . Это встроенная группа, используемая службами IIS.
- Network Configuration Operators (Операторы настройки сети) . Пользователи, входящие в эту группу, могут изменять параметры TCP/IP, а также обновлять и освобождать адреса TCP/IP. Эта группа не имеет членов по умолчанию.
- Performance Log Users (Пользователи журналов производительности) . Пользователи, входящие в эту группу, могут управлять счетчиками производительности, журналами и оповещениями на локальном или удаленном компьютере, не являясь при этом членами группы «Администраторы» .
- Performance Monitor Users (Пользователи системного монитора) . Пользователи, входящие в эту группу, могут наблюдать за счетчиками производительности на локальном или удаленном компьютере, не являясь при этом участниками групп «Администраторы» или «Пользователи журналов производительности» .
- Power Users (Опытные пользователи) . По умолчанию, члены этой группы имеют те же права пользователя и разрешения, что и учетные записи обычных пользователей. В предыдущих версиях операционной системы Windows эта группа была создана для того, чтобы назначать пользователям особые административные права и разрешения для выполнения распространенных системных задач. В этой версии операционной системы Windows учетные записи обычных пользователей предусматривают возможность выполнения большинства типовых задач настройки, таких как смена часовых поясов. Для старых приложений, требующих тех же прав опытных пользователей, которые имелись в предыдущих версиях операционной системы Windows, администраторы могут применять шаблон безопасности, который позволяет группе «Опытные пользователи» присваивать эти права и разрешения, как это было в предыдущих версиях операционной системы Windows.
- Remote Desktop Users (Пользователи удаленного рабочего стола) . Пользователи, входящие в эту группу, имеют право удаленного входа на компьютер.
- Replicator (Репликатор) . Эта группа поддерживает функции репликации. Единственный член этой группы должен иметь учетную запись пользователя домена, которая используется для входа в систему службы репликации контроллера домена. Не добавляйте в эту группу учетные записи реальных пользователей.
- Users (Пользователи) . Пользователи, входящие в эту группу, могут выполнять типовые задачи, такие как запуск приложений, использование локальных и сетевых принтеров и блокировку компьютера. Члены этой группы не могут предоставлять общий доступ к папкам или создавать локальные принтеры. По умолчанию членами этой группы являются группы «Пользователи домена» , «Проверенные пользователи» и «Интерактивные» . Таким образом, любая учетная запись пользователя, созданная в домене, становится членом этой группы.
Создание учетной записи при помощи оснастки «Локальные пользователи и группы»
Оснастка расположена в компоненте «Управление компьютером» , представляющем собой набор средств администрирования, с помощью которых можно управлять одним компьютером, локальным или удаленным. Оснастка «Локальные пользователи и группы» служит для защиты и управления учетными записями пользователей и групп, размещенных локально на компьютере. Можно назначать разрешения и права для учетной записи локального пользователя или группы на определенном компьютере (и только на этом компьютере).
Использование оснастки «Локальные пользователи и группы» позволяет ограничить возможные действия пользователей и групп путем назначения им прав и разрешений. Право дает возможность пользователю выполнять на компьютере определенные действия, такие как архивирование файлов и папок или завершение работы компьютера. Разрешение представляет собой правило, связанное с объектом (обычно с файлом, папкой или принтером), которое определяет, каким пользователям, и какой доступ к объекту разрешен.
Для того чтобы создать локальную учетную запись пользователя при помощи оснастки «Локальные пользователи и группы» , нужно сделать следующее:

Для того чтобы добавить пользователя в группу, дважды щелкните имя пользователя для получения доступа к странице свойств пользователя. На вкладке «Членство в группах» нажмите на кнопку «Добавить» .

В диалоге «Выбор группы» можно выбрать группу для пользователя двумя способами:


Создание учетной записи при помощи командной строки
Помимо вышеперечисленных способов, учетные записи пользователей можно создавать, изменять и удалять при помощи командной строки. Для этого нужно выполнить следующие действия:
- Запустите командную строку от имени администратора;
- Для создания учетной записи при помощи командной строки используйте команду net user .
Команда net user используется для добавления пользователей, установки паролей, отключения учетных записей, установки параметров и удаления учетных записей. При выполнении команды без параметров командной строки отображается список учетных записей пользователей, присутствующих на компьютере. Информация об учетных записях пользователей хранится в базе данных учетных записей пользователей.
Пример команды:
Net user User /add /passwordreq:yes /times:monday-friday,9am-6pm/fullname:"New user"
Используемые параметры:
/add - этот параметр указывает, что необходимо создать новую учетную запись;
/passwordreq - этот параметр отвечает за то, чтобы при первом входе в систему пользователь сменил свой пароль;
/times - этот параметр определяет, сколько раз пользователю разрешено входить в систему. Здесь можно указывать как единичные дни, так и целые диапазоны (например Sa или M-F). Для указания времени допускается как 24-часовый формат, так и 12-часовый формат;
/fullname - этот параметр идентичен полю «Полное имя» при создании пользователя предыдущими способами.
Создание учетных записей пользователей для компьютеров, состоящих в домене
В серверной операционной системе Windows Server 2008 или Windows Server 2008 R2 в домене Active Directory учетные записи пользователей можно создавать шестью способами. Рассмотрим подробно каждый из них:
Создание пользователей при помощи оснастки «Active Directory - пользователи и компьютеры»
Для создания нового пользователя в домене при помощи оснастки «Active Directory - пользователи и компьютеры» нужно сделать следующее:

Создание пользователей с помощью командной строки
Для автоматизации создания любых объектов в домене Active Directory можно использовать команду DSADD USER UserDN , при помощи которой можно создавать объекты пользователей и принимать параметры, указывающие его свойства. Нового пользователя при помощи командной строки можно создать следующим образом:
Dsadd user "CN=Дмитрий Буланов,OU=Кадры,DC=server,DC=com" -samid Dmitry.bulanov -pwd * -mustchpwd yes -profile \\server01\Profiles\dmitry.bulanov -fn "Дмитрий" -ln "Буланов" -display "Дмитрий Буланов" -upn [email protected]
Определение используемых параметров:
Samid - указывает имя входа пользователя;
Pwd - этот параметр определяет пароль для учетной записи пользователя. Если указывать символ *, то будет предложено ввести пароль пользователя;
Mustchpwd - указывает, что пользователь должен изменить свой пароль при следующем входе в систему;
Profile - указывает путь к профилю учетной записи пользователя;
Fn - указывает имя пользователя;
Ln - указывает фамилию пользователя;
Display - указывает отображаемое имя пользователя;
Upn - указывает имя входа пользователя (пред-Windows 2000).
Импорт пользователей с помощью команды CSVDE
Утилита командной строки CSVDE позволяет импортировать и экспортировать объекты Active Directory в виде текстового файла с разделенными запятыми (Comma-Separated Values, *.csv). Эти файлы можно создавать и изменять при помощи таких программ, как Блокнот или, например, Microsoft Office Excel. Эта утилита - способ автоматизации создания учетных записей пользователя на основе информации пользователей из базы данных Excel и Microsoft Office Access. Команда импортирует текстовый файл, в котором строка определяет атрибуты импорта с помощью их имен LDAP. Синтаксис команды следующий:
Csvde -i -f имя_файла -k
Параметр i указывает режим импорта, а параметр k используется для игнорирования ошибок.
CSV файл должен выглядеть следующим образом:
DN,objectClass,sAMAccountName,sn,givenName,userPrincipalName "cn=Дмитрий Буланов,ou=Пользователи,dc=server,dc=com",user,Dmitry.bulanov,Буланов,Дмитрий,[email protected]
Импортировать пароли при помощи команды CSVDE нельзя.
Импорт пользователей с помощью команды LDIFDE
При помощи команды LDIFDE также можно импортировать и экспортировать объекты Active Directory. В данном случае используется стандарт файлового формата LDIF (Lightweight Directory Access Protocol Data Interchange Format). Этот файловый формат состоит из блока строк, которые вместе образуют одну операцию. Разные операции разделяются пустой строкой. Каждая строка содержит имя атрибута, а после него должно стоять двоеточие со значением атрибута. Далее можно увидеть листинг LDIF файла:
DN: CN=Дмитрий Буланов, OU=пользователи, DC=server, DC=com changeType: add CN: Дмитрий Буланов objectClass: user sAMAccountName: Dmitry.bulanov userPrincipalName: [email protected] givenName: Дмитрий sn: Буланов displayName: Дмитрий Буланов
Файл можно создавать в такой программе как Блокнот, но сохранять его нужно с расширением *.ldf. в командной строке введите следующее:
Ldifde -i -f имя_файла -k
Создание пользователей с помощью Windows PowerShell
При помощи Windows PowerShell для создания пользователя в Active Directory пользователя можно создать следующим образом:
- Подключитесь к контейнеру, в котором будет создан объект;
- Примените метод Create совместно с классом и отличительным именем RDN;
- Заполните атрибуты при помощи метода Put;
- Подтвердите изменения при помощи метода SetInfo.
$ObjOU="LDAP://OU=Пользователи,DC=server,DC=com" $ObjUser=$ObjOU.Create("user", "CN=Дмитрий Буланов") $ObjUser.Put("sAMAccountName", "dmitry.bulanov") $ObjUser.Put("userPrincipalName", "dmitry.bulanov @server.com") $ObjUser.Put("displayName", "Дмитрий Буланов") $ObjUser.Put("givenName", "Дмитрий") $ObjUser.Put("sn", "Буланов") $ObjUser.Put("description", "Тестировщик программного обеспечения") $ObjUser.Put("company", "Company") $ObjUser.Put("department", "Отдел тестирования") $ObjUser.Put("title", "Тестировщик программного обеспечения") $ObjUser.Put("mail", " dmitry.bulanov @server.com ") $ObjUser.Put("c", "UA") $ObjUser.Put("postalCode", "73003") $ObjUser.Put("st", "Херсон") $ObjUser.Put("l", "Херсон") $ObjUser.Put("streetAddress", "Улица") $ObjUser.Put("postOfficeBox", "Номер дома") $ObjUser.SetInfo() $ObjUser.SetPassword("P@ssword") //$ObjUser.Put("pwdLastSet", 0) - для смены пароля при следующем старте $ObjUser.psbase.InvokeSet("AccountDisabled",$false) $ObjUser.SetInfo()
Можно вводить все строки вручную, а можно использовать *.ps1-файлы для автоматизации создания новых пользователей. Для того, чтобы разрешить Windows PowerShell открывать скрипты, введите следующую команду:
Set-ExecutionPolicy RemoteSigned
Политика выполнения указывает сценарии, которые можно запускать. После назначения политики выполнения можно запустить сценарий, но если указывать для запуска только имя сценария, то может возникнуть ошибка. Чаще всего нужно будет указывать еще и путь к самому сценарию.
Создание пользователей с помощью VBScript
В связи с тем, что VBScript также как и Windows PowerShell использует интерфейс ADSI для манипулирования объектами в Active Directory, процесс создания пользователя в VBScript идентичен созданию пользователя в Windows PowerShell. Прежде всего, сценарий подключается к контейнеру OU, в котором будет создан пользователь. После чего сценарий применит к объекту ADSI инструкцию GetObject. При присвоении объекта переменной, для создания объектной ссылки используется инструкция Set.
После этого активизируется метод Create для создания объекта конкретного класса так же, как и в PowerShell. Далее используется метод Put, но аргументы заключаются в круглые скобки. Последняя строка - идентична Windows PowerShell. Пример скрипта:
Set objOU=GetObject(“LDAP: //OU=Пользователи,DC=server,DC=com”) Set objUser=objOU.Create(“user”,”CN=Дмитрий Буланов”) objUser.Put “sAMAccountName”,” dmitry.bulanov” objUser.Put “displayName”,” Дмитрий Буланов” objUser.Put “givenName”,” Дмитрий” objUser.Put “sn”,” Буланов” ObjUser.SetInfo()
Заключение
В этой части статьи рассказывается об учетных записях пользователя. Учётная запись пользователя - это запись, которая содержит сведения, необходимые для идентификации пользователя при подключении к системе, а также информацию для авторизации и учёта. Были рассмотрены методы создания локальных учетных записей пользователей и пользователей домена. В следующей части статьи будут рассмотрены методы управления учетными записями пользователей, а также управления учетными данными для автоматического входа при помощи компонента «Диспетчер учетных данных».
Операционная система Windows 7 предоставляет прекрасную возможность работать за одним устройством нескольким пользователям. Все, что нужно сделать — переключиться на свою учетную запись с помощью стандартного интерфейса и попасть в индивидуально настроенное рабочее пространство. Самые распространенные редакции Windows поддерживают достаточное количество пользователей на борту, чтобы компьютером могла воспользоваться вся семья.
Созданием учетных записей можно заниматься сразу же после установки свежей операционной системы. Это действие доступно сразу же и выполняется очень просто, если следовать инструкции, приведенной в данной статье. Разные рабочие среды разделят отдельно настроенный интерфейс системы и параметры некоторых программ для наиболее удобного пользования компьютером.
Создать локальную учетную запись на Windows 7 можно с помощью встроенных инструментов, использование дополнительных программ не потребуется. Единственное требование — пользователь должен обладать достаточными правами доступа, чтобы вносить подобные изменения в систему. Обычно проблем с этим не возникает, если создавать новые учетные записи с помощью того пользователя, который появился первым после установки свежей операционной системы.
Способ 1: Панель управления
- На ярлыке «Мой компьютер» , который находится на рабочем столе, нажмите левой кнопкой мыши два раза. Вверху открывшегося окна найдите кнопку «Открыть панель управления» , нажмите на ней один раз.
- В шапке открывшегося окна включаем удобный вид отображения элементов с помощью выпадающего меню. Выбираем настройку «Мелкие значки» . После этого чуть ниже находим пункт «Учетные записи пользователей» , нажимаем на него один раз.
- В данном окне находятся пункты, которые отвечают за настройку текущей учетной записи. Но необходимо перейти к параметрам других аккаунтов, для чего нажимаем на кнопку «Управление другой учетной записью» . Подтверждаем имеющийся уровень доступа к параметрам системы.
- Теперь на экране отобразятся все учетные записи, которые в данный момент существуют на компьютере. Сразу под списком нужно нажать на кнопку «Создание учетной записи» .
- Теперь открываются начальные параметры создаваемой учетной записи. Для начала необходимо указать имя. Это может быть либо ее назначение, либо имя человека, который будет ею пользоваться. Имя можно задать абсолютно любое, используя как латиницу, так и кириллицу.
Далее укажите тип учетной записи. По умолчанию предлагается задать обычные права доступа, вследствие чего любое кардинальное изменение в системе будет сопровождаться запросом администраторского пароля (если он установлен в системе), или же ждать необходимых разрешений со стороны учетки рангом повыше. Если данной учетной записью будет пользоваться неопытный пользователь, то для обеспечения безопасности данных и системы в целом все же желательно оставить за ним обыкновенные права, и выдавать повышенные при необходимости.
- Подтвердите введенные данные. После этого в списке пользователей, который мы уже видели в самом начале нашего пути, появится новый пункт.
- Пока у этого пользователя нет своих данных как таковых. Для полного завершения создания учетной записи необходимо в нее перейти. Будет сформирована своя папка на системном разделе, а также определенные параметры Windows и персонализации. Для это с помощью «Пуск» выполните команду «Сменить пользователя» . В появившемся списке укажите левой кнопкой мыши на новую запись и дождись создания всех необходимых файлов.







Способ 2: меню Пуск

Обратите внимание, что несколько одновременно работающих учетных записей на компьютере могут занимать значительное количество оперативной памяти и сильно грузить устройство. Старайтесь держать активным только того пользователя, за которым в данный момент работайте.