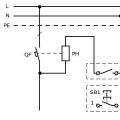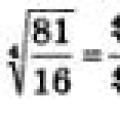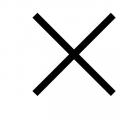SSD и HDD — две разновидности жёстких дисков, применяемых при создании компьютеров.
SSD (сокр. «Solid-State Drive») – твердотельный накопитель, работающий на основе микросхем памяти. Он довольно совершенен – появился в широком распространении только в 2009 году. Есть распространённый накопитель, созданный на основе этой технологии – привычная нам флеш-карта («флешка»).
SSD обладает высокой скоростью записи, удаления и чтения данных, явно несопоставимой с аналогичными параметрами предшествующих ему устройств хранения. По этой же причине «флешки» получили столь широкое распространение, совершенно вытеснив компакт-диски.
В плане эргономичных показателей SSD находится вне конкуренции. Он не нагревается, не издаёт шумов, подчас так сильно раздражающих слух и отвлекающий от дела, и, что особенно важно, не вибрирует.
Энергопотребление SSD довольно низко. Использование подобных жёстких дисков отражается на бюджете так же положительно, как использование энергосберегающих ламп.
В повседневной жизни, в которой физические показатели становятся подчас определяющим фактором в выборе товаров, SSD неоценимы за счёт своего малого размера. Кроме того, технологии хранения информации опережают время, поэтому размер устройств хранения будет стремительно уменьшаться.
И последним критерием сравнения является цена. SSD считаются высокотехнологичными, посему имеют достойный содержания ценник.
SSD (сокр. «Solid-State Drive»)
HDD — принципиально иной тип накопителей, более консервативный среди нынешних реалий. Его основное отличие от «SDD» заключается в принципе работы – электронно-механический против электронного. В конструкции первого присутствует вращающийся магнитный диск, на который записывается информация при помощи магнитной головки – решение позаимствовано из эпохи грампластинок, однако существенно доработано.
Скорость работы HDD не так высока, как «SDD»: записывающее устройство не так совершенно, поэтому не способно записывать информацию с той скоростью, с которой аналогичную операцию проделывает «SDD», а диск, вследствие механических ограничений, не имеет возможности двигаться достаточно быстро, чтобы составлять достойную конкуренцию SSD.
Особый колорит данному типу накопителей придаёт характерный для его работы шум в виде щелчков, подчас сопровождаемый сильной вибрацией. После длительной работы магнитный жёсткий диск нагревается.
 HDD
HDD HDD более требователен к энергетическому обеспечению – этот факт нельзя оспорить. Как было сказано выше, магнитный накопитель имеет свойство нагреваться, а для его охлаждения приходится задействовать вентиляторы (на компьютерном жаргоне именуются «кулерами»), которые имеют весьма нескромный аппетит.
Размеры HDD явно проигрышны. Данная технология уже все реже используется в переносных персональных компьютерах, поскольку пользователи основательно закрепили в своём сознании настрой отдавать предпочтение компактным устройствам.
Но несмотря на устаревшие принципы работы, в плане розничной стоимости HDD находятся на выгодной позиции.
Выводы сайт
- В SSD-накопителях не применяется механика, на которой базируется работа HDD
- SSD быстрее обрабатывают информацию, чем HDD
- SSD бесшумны и не подвержены сильному нагреву, в отличие от HDD
- SSD менее энергозатратны, чем HDD
- SSD имеют меньшие размеры, чем HDD
- Стоимость HDD существенно ниже, чем стоимость SSD
Еще до недавнего времени при покупке нового компьютера и выборе устанавливаемого накопителя, у пользователя был единственный выбор - жесткий диск HDD. И тогда нас интересовало всего два параметра: скорость вращения шпинделя (5400 или 7200 RPM), емкость диска и объема кэша.
Давайте разберемся в плюсах и минусах обоих типов накопителей и проведем наглядное сравнение HDD и SSD.
Принцип работы
Традиционный накопитель или как его принято называть ПЗУ (постоянное запоминающее устройство) необходим для хранения данных даже после полного отключения питания. В отличие от ОЗУ (оперативного запоминающего устройства) или RAM, хранящиеся в памяти данные не стираются после выключения компьютера.
Классический жесткий диск состоит из нескольких металлических «блинов» с магнитным покрытием, а считывание и запись данных происходит с помощью специальной головки, которая перемещается над поверхностью вращающегося на высокой скорости диска.

У твердотельных накопителей совершенно иной принцип работы. В SSD напрочь отсутствуют какие-либо движимые компоненты, а его «внутренности» выглядят как набор микросхем флэш-памяти, размещенных на одной плате.

Такие чипы могут устанавливаться как на материнскую плату системы (для особо компактных моделей ноутбуков и ультрабуков), на карту PCI Express для стационарных компьютеров или специальный слот ноутбука. Используемые в SSD-чипы отличаются от тех, что мы видим во флешке. Они значительно надежнее, быстрее и долговечнее.
История дисков
Жесткие магнитные диски имеют весьма продолжительную (разумеется, по меркам развития компьютерных технологий) историю. В 1956 году компания IBM выпустила малоизвестный компьютер IBM 350 RAMAC , который был оснащен огромным по тем меркам накопителем информации в 3,75 МБ.

В этих шкафах можно было хранить целых 7,5 МБ данных
Для построения такого жесткого диска пришлось установить 50 круглых металлических пластин. Диаметр каждой составлял 61 сантиметр. И вся эта исполинская конструкция могла хранить… всего одну MP3-композицию с низким битрейтом в 128 Кб/с.
Вплоть до 1969 года этот компьютер использовался правительством и научно-исследовательскими институтами. Еще каких-то 50 лет назад жесткий диск такого объема вполне устраивал человечество. Но стандарты кардинально изменились в начале 80-х.
На рынке появились дискеты формата 5,25-дюймов (13,3 сантиметра), а чуть позднее и 3,5- и 2,5-дюймовые (ноутбучные) варианты. Хранить такие дискеты могли до 1,44 МБ-данных, а ряд компьютеров и того времени поставлялись без встроенного жесткого диска. Т.е. для запуска операционной системы или программной оболочки нужно было вставить дискету, после чего ввести несколько команд и только потом приступать к работе.

За всю историю развития винчестеров было сменено несколько протоколов: IDE (ATA, PATA), SCSI, который позднее трансформировался в ныне известный SATA, но все они выполняли единственную функцию «соединительного моста» между материнской платой и винчестером.
От 2,5 и 3,5-дюймовых флоппи-дисков емкостью в полторы тысячи килобайт, компьютерная индустрия перешла на жесткие диски такого же размера, но в тысячи раз большим объемом памяти. Сегодня объем топовых 3.5-дюймовых HDD-накопителей достигает 10 ТБ (10 240 ГБ); 2.5-дюймовых - до 4 ТБ.
История твердотельных SSD-накопителей значительно короче. О выпуске устройства для хранения памяти, которое было бы лишено движущихся элементов, инженеры задумались еще в начале 80-х. Появление в эту эпоху так называемой пузырьковой памяти было встречено весьма враждебно и идея, предложенная французским физиком Пьером Вейссом еще в 1907 году в компьютерной индустрии не прижилась.

Суть пузырьковой памяти заключалась в разбиении намагниченного пермаллоя на макроскопические области, которые бы обладали спонтанной намагниченностью. Единицей измерения такого накопителя являлись пузырьки. Но самое главное - в таком накопителе не было аппаратно движущихся элементов.
О пузырьковой памяти очень быстро забыли, а вспомнили лишь во время разработки накопителей нового класса - SSD.
В ноутбуках SSD появились только в конце 2000-х. В 2007 году на рынок вышел бюджетный ноутбук OLPC XO–1, оснащенный 256 МБ оперативной памяти, процессором AMD Geode LX–700 с частотой в 433 МГц и главной изюминкой - NAND флеш-памятью на 1 ГБ.

OLPC XO–1 стал первым ноутбук, который использовал твердотельный накопитель. А вскоре к нему присоединилась и легендарная линейка нетбуков от Asus EEE PC с моделью 700, куда производитель установил 2-гигабайтный SSD-диск.

В обоих ноутбуках память устанавливалась прямо на материнскую плату. Но вскоре производители пересмотрели принцип организации накопителей и утвердили 2,5-дюймовый формат, подключаемый по протоколу SATA.
Емкость современных SSD-накопителей может достигать 16 ТБ. Совсем недавно компания Samsung представила именно такой SSD, правда, в серверном исполнении и с космической для обычного обывателя ценой.
Плюсы и минусы SSD и HDD
Задачи накопителей каждого класса сводятся к одному: обеспечить пользователя работающей операционной системой и позволить хранить ему персональные данные. Но и у SSD, и у HDD есть свои характерные особенности.
Цена

SSD намного дороже традиционных HDD. Для определения разницы используется простая формула: цена накопителя делится на его емкость. В результате, получается стоимость 1 ГБ емкости в валюте.
Итак, стандартный HDD на 1 ТБ в среднем обходится в $50 (3300 руб). Стоимость одного гигабайта составляет $50/1024 ГБ = $0,05, т.е. 5 центов (3,2 рубля). В мире SSD все намного дороже. SSD емкостью в 1 ТБ в среднем обойдется в $220, а цена за 1 ГБ по нашей несложной формуле составит 22 цента (14,5 рублей), что в 4.4 раза дороже HDD.
Радует то, что стоимость SSD стремительно снижается: производители находят более дешевые решения для производства накопителей и ценовой разрыв между HDD и SSD сокращается.
Средняя и максимальная емкость SSD и HDD

Всего несколько лет назад между максимальной емкостью HDD и SSD стояла не только числовая, но и технологическая пропасть. Найти SSD, который бы по количеству хранимой информации мог соперничать с HDD было невозможно, но сегодня рынок готов предоставить пользователю и такое решение. Правда, за внушительные деньги.
Максимальная емкость SSD, которые предлагаются для потребительского рынка, составляет 4 ТБ. Подобный вариант в начале июля 2016 года . И за 4 ТБ пространства придется выложить $1499.

Базовый объем HDD-памяти для ноутбуков и компьютеров, выпускаемых во второй половине 2016 года составляет от 500 ГБ до 1 ТБ. Аналогичные по мощности и характеристикам модели, но с установленным SSD-накопителем, довольствуются лишь 128 ГБ.
Скорость SSD и HDD
Да, именно за этот показатель переплачивает пользователь, когда отдает предпочтение SSD-хранилищу. Его скорость многократно превосходят показатели, которыми может похвастать HDD. Система способна загружаться всего за несколько секунд, на запуск тяжеловесных приложений и игр уходит значительно меньше времени, а копирование больших объемов данных из многочасового процесса превращается в 5–10 минутный.
Единственное «но» - данные с SSD накопителя удаляются настолько же быстро, насколько копируются. Поэтому при работе с SSD вы можете просто не успеть нажать кнопку отмена, если однажды внезапно удалите важные файлы.
Фрагментация

Любимое «лакомство» любого HDD-винчестера - большие файлы: фильмы в формате MKV, большие архивы и образы BlueRay-дисков. Но стоит вам загрузить винчестер сотней-другой мелких файлов, фотографий или MP3-композиций, как считывающая головка и металлические блины приходят в замешательство, в результате чего значительно падает скорость записи.
После заполнения HDD, многократного удаления/копирования файлов, жесткий диск начинает работать медленнее. Это связано с тем, что по всей поверхности магнитного диска разбросаны части файла и когда вы дважды щелкаете мышкой по какому-либо файлу, считывающая головка вынуждена искать эти фрагменты из разных секторов. Так тратится время. Это явление и называется фрагментацией , а в качестве профилактических мер, позволяющих ускорить HDD, предусмотрен программно-аппаратный процесс дефрагментации или упорядочивания таких блоков/частей файлов в единую цепочку.
Принцип работы SSD кардинально отличается от HDD, а любые данные могут записываться в любой сектор памяти с дальнейшим моментальным считыванием. Именно поэтому для накопителей SSD дефрагментация не нужна.
Надежность и срок службы

Помните главное преимущество SSD-накопителей? Верно, отсутствие движущихся элементов. Именно поэтому вы можете использовать ноутбук с SSD в транспорте, по бездорожью или условиях, неизбежно связанных с внешними вибрациями. На стабильности работы системы и самого накопителя это не скажется. Хранящиеся на SSD данные не пострадают даже в случае падения ноутбука.
У HDD все с точностью наоборот. Считывающая головка располагается всего в нескольких микрометрах от намагниченных болванок, и поэтому любая вибрация может привести к появлению «битых секторов» - областей, которые становятся непригодными для работы. Регулярные толчки и неосторожное обращение с компьютером, который работает на базе HDD, приведет к тому, что рано или поздно такой винчестер попросту, говоря на компьютерном жаргоне, «посыпется» или перестанет работать.
Несмотря на все преимущества SSD, у них есть тоже весьма существенный недостаток - ограниченный цикл использования. Он напрямую зависит от количество циклов перезаписи блоков памяти. Другими словами, если вы ежедневно будете копировать/удалять/вновь копировать гигабайты информации, то очень скоро вызовите клиническую смерть своего SSD.
Современные SSD-накопители оснащены специальным контроллером, который заботится о равномерном распределении данных по всем блокам SSD. Так удалось значительно повысить максимальное время работы до 3000 – 5000 циклов.
Насколько долговечен SSD? Просто взгляните на эту картинку:

А потом сравните с гарантийным сроком эксплуатации, который обещает производитель конкретно вашего SSD. 8 – 13 лет для хранения, поверьте, не так и плохо. Да и не стоит забывать о том прогрессе, который приводит к постоянному увеличению емкости SSD при неизменно снижающейся их стоимости. Думаю, через несколько лет ваш SSD на 128 ГБ можно будет отнести к музейному экспонату.
Форм-фактор

Битва размеров накопителей всегда была вызвана типом устройств, в которых они устанавливаются. Так, для стационарного компьютера абсолютно некритична установка как 3.5-дюймового, так и 2.5-дюймового диска, а вот для портативных устройств, вроде ноутбуков, плееров и планшетов нужен более компактный вариант.
Самым миниатюрным серийным вариантом HDD считался 1.8-дюймовый формат. Именно такой диск использовался в уже снятом с производства плеере iPod Classic.
И как не старались инженеры, построить миниатюрный HDD-винчестер емкостью более 320 ГБ им так и не удалось. Нарушить законы физики невозможно.
В мире SSD все намного перспективнее. Общепринятый формат в 2,5-дюйма стал таковым не из-за каких-либо физических ограничений с которыми сталкиваются технологии, а лишь в силу совместимости. В новом поколении ультрабуков от формата 2.5‘’ постепенно отказываются, делая накопители все более компактными, а корпуса самих устройств более тонкими.
Шум

Вращение дисков даже в самом продвинутом HDD-винчестере нераздельно связано с возникновение шума. Считывание и запись данных приводят в движение головку диска, которая с безумной скоростью мечется по всей поверхности устройства, что также вызывает характерное потрескивание.
SSD-накопители абсолютно бесшумны, а все происходящие внутри чипов процессы проходят без какого-либо сопутствующего звука.
Итог

Подводя итог сравнения HDD и SSD, хочется четко определить основные преимущества каждого типа накопителей.
Достоинства HDD: емкие, недорогие, доступные.
Недостатки HDD: медленные, боятся механических воздействий, шумные.
Достоинства SSD: абсолютно бесшумные, износоустойчивые, очень быстрые, не имеют фрагментации.
Недостатки SSD: дорогие, теоретически имеют ограниченный ресурс эксплуатации.
Без преувеличения можно сказать, что одним из самых эффективных методов апгрейда старенького ноутбука или компьютера остается установка SSD-накопителя вместо HDD. Даже при самой свежей версии SATA можно добиться троекратного прироста производительности.
Отвечая на вопрос, кому нужен тот или иной накопитель, приведу несколько аргументов в пользу каждого типа.
Жёсткие диски бывают двух видов HDD и SSD. HDD состоит из круглых намагниченных пластин, на них хранится информация, и считывающая головка, которая эту информацию считывает. Круглые пластины обычно вращаются 5400 и 7200 об/мин, бывает что их скорость достигает 10к и 15к, но это уже в серверных вариантах. Помимо скорости жёсткие диски также отличаются и размером, размер обозначается шириной в дюймах, 2,5 дюймов используются в ноутбуках и 3,5 дюймов используются в системных блоках.
SSD диск представляет собой большую флэшку, но с высокой скоростью чтения и записи, чем меньше объём файлов тем существенней становится разница между SSD и обычным жёстким диском.
Преимущество ssd.

Просто перенести один большой файл дело нехитрое. Для переноса одного большого файла у SSD диска уйдёт в 3 ото и в 4 раза меньше времени чем у HHD диска, не говоря уже о множестве операций с маленькими файлами, и c ними у HDD диска большие проблемы. Например нам нужно скопировать множество фотографий или даже просто загружается Windows, HDD при это тратит большую часть времени на поиск необходимых секторов на пластине и перемещения считывающих головок, а SSD диск не заморачивается он просто выдает нужные данные. В итоге SSD может обогнать обычный жёсткий диск в 50-60 раз, так что любая программа установленная на SSD будет запускаться в несколько раз быстрее. Также к плюсам SSD можно отнести невероятную прочность (этим дискам не страшны удары и падения).
Минусы SSD диска.
Первый минус
это его цена. SSD намного дороже чем HDD. Например за одну и туже сумму можно позволить HDD диск с памятью 1 терабайт или SSD диск с памятью 120 гигабайт.
Второй минус. С SSD диска нельзя восстановить информацию. Если вы случайно удалили файл, то все, восстановить файл никак не получится в отличай от HDD диска. Файлы в HDD диске можно довольно просто восстановить с помощью специальных программ.
Третий минус.
SSD диск выходит из строя как правило только целиком. То есть если по какой-либо причине у вас произошёл скачек напряжения то SSD сгорает полностью со всеми файлами. У HDD в таком случае сгорит лишь небольшая плата, а все файлы останутся на магнитных дисках. Плату можно будет восстановить.
Четвертый минус
это объем, сейчас в любом магазине HDD диск можно найти на 2-3 и более терабайт. А SSD тем временем доросли только 512 гигабайт, хотя это тоже редкость в продаже обычно встречаются на 256 и меньше.
Пятый минус
. Это ограниченное число циклов перезаписи. Это сомнительный минус количество перезаписи в среднем 3000 циклов, однако сейчас уже есть флэш память с 5000 циклов перезаписи. Если у вас диск с размером 120 гигабайт и количеством перезаписи 3000 циклов, то вам его должно хватить при условии, если вы каждый день будете записывать на него 120 гигабайт, на 8 лет.
Плюсы SSD диска.
Первый плюс.
Это скорость работы это самый важный плюс так как скорость записи и считывания у SSD диска значительно превышает скорость HDD диска, в среднем оно больше в 50 раз.
Второй плюс.
Это уровень шума 0 децибел. SSD диск не издает никакого шума из-за отсутствия в нем движущих частей.
Третий плюс.
Удара и вибро прочность. SSD диск не боится ни падений ни вибраций.
Четвертый плюс.
Низкое энергопотребление. Длительность работы от батареи увеличивается.
Пятый плюс.
Малый вес.
Жесткий диск нужен для установки операционной системы, программ и хранения различных файлов пользователя (документов, фотографий, музыки, фильмов и т.п.).
Жесткие диски отличаются объемом, от которого зависит количество данных, которые он может хранить, скоростью, от которой зависит производительность всего компьютера и надежностью, которая зависит от его производителя.
Обычные жесткие диски (HDD) имеют большой объем, не высокую скорость и стоимость. Самыми быстрыми являются твердотельные диски (SSD), но у них небольшой объем и стоят они значительно дороже. Промежуточным вариантом между ними являются гибридные диски (SSHD), которые имеют достаточный объем, быстрее чем обычные HDD и стоят немного дороже.
Наиболее надежными считаются жесткие диски Western Digital (WD). Лучшие SSD диски производят: Samsung, Intel, Crucial, SanDisk, Plextor. В качестве более бюджетных вариантов можно рассматривать: A-DATA, Corsair, GoodRAM, WD, HyperX, так как с ними бывает меньше всего проблем. А гибридные диски (SSHD) выпускает в основном Seagate.
Для офисного компьютера, который используется преимущественно для работы с документами и интернета, достаточно обычного жесткого диска из недорогой серии WD Blue объемом до 500 Гб. Но оптимальными на сегодня являются диски объемом 1 Тб, так как стоят они не на много дороже.
Для мультимедийного компьютера (видео, простые игры) диск WD Blue на 1 Тб лучше использовать как дополнительный для хранения файлов, а в качестве основного установить SSD на 120-128 Гб, что существенно ускорит работу системы и программ.
Для игрового компьютера желательно брать SSD объемом от 240-256 Гб, на него можно будет установить несколько игр.
Жесткий диск A-Data Ultimate SU650 240GB
В качестве более экономного варианта для мультимедийного или игрового ПК можно приобрести один гибридный диск Seagate (SSHD) емкостью 1 Тб, он не такой быстрый как SSD, но все же несколько быстрее обычного HDD диска.
Жесткий диск Seagate FireCuda ST1000DX002 1TB
Ну а для мощного профессионального ПК в довесок к SSD (120-512 Гб) можно взять быстрый и надежный жесткий диск WD Black необходимого объема (1-4 Гб).
Также рекомендую приобрести качественный внешний диск Transcend с интерфейсом USB 3.0 на 1-2 Тб для системы и важных для вас файлов (документов, фото, видео, проектов).
Жесткий диск Transcend StoreJet 25M3 1 TB
2. Типы дисков
В современных компьютерах используются как классические жесткие диски на магнитных пластинах (HDD), так и более быстрые твердотельные накопители на основе чипов памяти (SSD). Существуют также гибридные диски (SSHD), представляющие из себя симбиоз HDD и SSD.
Жесткий диск (HDD) имеет большой объем (1000-8000 Гб), но невысокую скорость (120-140 МБ/с). Его можно использовать как для установки системы, так и хранения файлов пользователя, что является наиболее экономным вариантом.
Твердотельные накопители (SSD) имеют сравнительно небольшой объем (120-960 Гб), но очень высокую скорость (450-550 МБ/с). Они стоят значительно дороже и используются для установки операционной системы и некоторых программ для повышения скорости работы компьютера.
Гибридный диск (SSHD) – это просто жесткий диск к которому добавили небольшой объем более быстрой памяти. Например, это может выглядеть как 1 Тб HDD + 8 Гб SSD.
3. Применение HDD, SSD и SSHD дисков
Для офисного компьютера (документы, интернет) достаточно установить один обычный жесткий диск (HDD).
Для мультимедийного компьютера (фильмы, простые игры) можно в дополнение к HDD поставить небольшой SSD диск, что сделает работу системы значительно быстрее и отзывчивее. В качестве компромиссного варианта между скоростью и объемом можно рассматривать установку одного SSHD диска, что выйдет значительно дешевле.
Для мощного игрового или профессионального компьютера лучшим вариантом является установка двух дисков – SSD для операционной системы, программ, игр и обычного жесткого диска для хранения файлов пользователя.
4. Физические размеры дисков
Жесткие диски для стационарных компьютеров имеют размер 3.5 дюйма.

Твердотельные накопители имеют размер 2.5 дюйма как и жесткие диски для ноутбуков.

В обычный компьютер SSD-диск устанавливается с помощью специального крепления в корпусе или дополнительного адаптера.

Не забудьте его приобрести, если оно не идет в комплекте с накопителем и ваш корпус не имеет специальных креплений для дисков 2.5″. Но сейчас уже практически все современные корпуса имеют крепления для SSD дисков, что указывается в описании как внутренние отсеки 2.5″.
5. Разъемы жестких дисков
Все жесткие диски имеют интерфейсный разъем и разъем питания.
5.1. Интерфейсный разъем
Интерфейсным называется разъем для соединения диска с материнской платой с помощью специального кабеля (шлейфа).

Современные жесткие диски (HDD) имеют разъем SATA3, который полностью совместим с более старыми версиями SATA2 и SATA1. Если на вашей материнской плате старые разъемы, не волнуйтесь новый жесткий диск можно к ним подключить и он будет работать.
А вот для SSD диска желательно, чтобы материнская плата имела разъемы SATA3. Если на вашей материнской плате разъемы SATA2, то SSD диск будет работать в половину своей скорости (около 280 Мб/с), что впрочем все равно значительно быстрее обычного HDD.
5.2. Разъем питания
Современные жесткие диски (HDD) и твердотельные накопители (SSD) имеют одинаковые 15-ти контактные разъемы питания SATA. В случае установки диска в стационарный компьютер у его блока питания должен быть такой разъем. Если его нет, то можно использовать переходник питания Molex-SATA.

6. Объемы жестких дисков
Для каждого типа жесткого диска, в зависимости от его назначения, объем данных, которые он может вмещать будет разным.
6.1. Объем жесткого диска (HDD) для компьютера
Для компьютера, предназначенного для набора текста и доступа в интернет, достаточно самого маленького из современных жестких дисков – 320-500 Гб.
Для мультимедийного компьютера (видео, музыка, фото, простые игры) желательно иметь жесткий диск емкостью 1000 Гб (1 Тб).
Для мощного игрового или профессионального компьютера может потребоваться диск емкостью 2-4 Тб (руководствуйтесь своими потребностями).
Необходимо учесть, что материнская плата компьютера должна поддерживать UEFI, иначе операционная система не увидит весь объем диска более 2 Тб.
Если вы хотите повысить скорость работы системы, но при этом не готовы потратиться на дополнительный SSD диск, то в качестве альтернативного варианта можно рассматривать приобретение гибридного SSHD диска емкостью 1-2 Тб.
6.2. Объем жесткого диска (HDD) для ноутбука
Если ноутбук используется в качестве дополнения к основному компьютеру, то ему будет достаточно жесткого диска емкостью 320-500 Гб. Если ноутбук используется в качестве основного компьютера, то ему может потребоваться жесткий диск объемом 750-1000 Гб (в зависимости от применения ноутбука).
Жесткий диск Hitachi Travelstar Z5K500 HTS545050A7E680 500GB
Также в ноутбук можно установить диск SSD, который значительно повысит скорость его работы и отзывчивость системы или гибридный диск SSHD, который немного быстрее обычного HDD.
Жесткий диск Seagate Laptop SSHD ST500LM021 500GB
Важно учесть какую толщину дисков поддерживает ваш ноутбук. Диски толщиной 7 мм станут в любую модель, а толщиной 9 мм могут поместиться не везде, хотя таких уже выпускают не много.
6.3. Объем твердотельного накопителя (SSD)
Так как SSD-диски не применяются для хранения данных, то при определении их необходимой емкости нужно исходить из того сколько место будет занимать устанавливаемая на него операционная система и будете ли вы устанавливать на него еще какие-то большие программы и игры.
Современные операционные системы (Windows 7,8,10) требуют порядка 40 Гб места для своей работы и разрастаются при обновлениях. Кроме того на SSD нужно поставить хотя бы основные программы, иначе толка от него будет не много. Ну и для нормальной работы на SSD всегда должно оставаться 15-30% свободного места.
Для мультимедийного компьютера (фильмы, простые игры) оптимальным вариантом будет SSD объемом 120-128 Гб, что позволит кроме системы и основных программ установить на него еще и несколько простейших игр. Поскольку от SSD требуется не только быстрое открытие папок, то самые мощные программы и игры рационально устанавливать именно на него, что ускорит скорость их работы.
Тяжелые современные игры занимают огромное пространство. Поэтому для мощного игрового компьютера необходим SSD объемом 240-512 Гб, в зависимости от вашего бюджета.
Для профессиональных задач, таких как монтаж видео в высоком качестве, или для установки десятка современных игр нужен SSD объемом 480-1024 Гб, опять же в зависимости от бюджета.
6.4. Резервное копирование данных
При выборе объема диска желательно так же учитывать необходимость создания резервной копии пользовательских файлов (видео, фото и др.), которые будут на нем храниться. В противном случае вы рискуете в один момент потерять все, что накапливали годами. Поэтому часто целесообразнее приобрести не один огромный диск, а два диска меньшего объема – один для работы, другой (возможно внешний) для резервной копии файлов.
7. Основные параметры дисков
К основным параметрам дисков, которые часто указывают в прайсах, относятся частота вращение шпинделя и размер буфера памяти.
7.1. Частота вращения шпинделя
Шпиндель имеют жесткие и гибридные диски на основе магнитных пластин (HDD, SSHD). Так как SSD-диски построены на основе чипов памяти, то они не имеют шпинделя. От скорости вращения шпинделя жесткого диска зависит скорость его работы.
Шпиндель жестких дисков для стационарных компьютеров в основном имеет скорость вращения 7200 об/мин. Иногда встречаются модели со скоростью вращения шпинделя 5400 об/мин, которые работают медленнее.
Жесткие диски для ноутбуков в основном имеют скорость вращения шпинделя 5400 об/мин, что позволяет им работать тише, меньше греться и меньше потреблять энергии.
7.2. Размер буфера памяти
Буфером называется кэш-память жесткого диска на основе микросхем памяти. Этот буфер предназначен для ускорения работы жесткого диска, но оказывает не большое влияние (порядка 5-10%).
Современные жесткие диски (HDD) имеют размер буфера 32-128 Мб. В принципе 32 Мб достаточно, но если разница в цене не значительна, то можно взять жесткий диск с большим размером буфера. Оптимально на сегодня 64 Мб.
8. Скоростные характеристики дисков
К скоростным характеристикам общим для HDD, SSHD и SSD дисков относятся скорость линейного чтения/записи и время случайного доступа.
8.1. Скорость линейного чтения
Скорость линейного чтения является основным параметром для любого диска и кардинально влияет на скорость его работы.
Для современных жестких и гибридных дисков (HDD, SSHD) хорошим значением является средняя скорость чтения ближе к 150 Мб/с. Не стоит приобретать жесткие диски со скоростью 100 Мб/с и менее.
Твердотельные накопители (SSD) гораздо быстрее и их скорость чтения, в зависимости от модели, составляет 160-560 Мб/с. Оптимальными по соотношению цена/скорость являются SSD-диски со скоростью чтения 450-500 Мб/с.
Что качается HDD-дисков, то продавцы в прайсах обычно не указывают их скоростные параметры, а только объем. Дальше в этой статье я расскажу вам как узнать эти характеристики. С SSD-дисками все проще, так как их скоростные характеристики всегда указываются в прайсах.
8.2. Скорость линейной записи
Это вторичный после скорости чтения параметр, который обычно указывается с ним в паре. У жестких и гибридных дисков (HDD, SSHD) скорость записи обычно несколько ниже скорости чтения и не рассматривается при выборе диска, так как в основном ориентируются на скорость чтения.
У SSD-дисков скорость записи может быть как меньше, так и равной скорости чтения. В прайсах эти параметры указываются через слеш (например, 510/430), где большая цифра означает скорость чтения, меньшая – скорость записи.
У хороших быстрых SSD она составляет около 550/550 МБ/с. Но в целом скорость записи значительно меньше влияет на скорость работы компьютера чем скорость чтения. В качестве бюджетного варианта допускается чуть более низкая скорость, но не ниже 450/350 Мб/с.
8.3. Время доступа
Время доступа является вторым по важности параметром диска после скорости чтения/записи. Особенно сильно время доступа влияет на скорость чтения/копирования мелких файлов. Чем этот параметр ниже, тем лучше. Кроме того низкое время доступа косвенно говорит о более высоком качестве жесткого диска (HDD).
Хорошим значением времени доступа для жесткого диска (HDD) является 13-15 миллисекунд. Плохим показателем считаются значения в пределах 16-20 мс. О том как определить этот параметр я так же расскажу в этой статье.
Что касается SSD-дисков, то время доступа у них в 100 раз меньше, чем у HDD-дисков, поэтому этот параметр нигде не указывается и на него не обращают внимания.
Гибридные диски (SSHD) за счет дополнительной встроенной флэш-памяти достигают более низкого времени доступа чем у HDD, которое сравнимо с SSD. Но из-за ограниченного объема флэш-памяти, более низкое время доступа достигается только при обращении к наиболее часто используемым файлам, которые попали в эту флэш-память. Обычно это системные файлы, что обеспечивает более высокую скорость загрузки компьютера и высокую отзывчивость системы, но кардинально не влияет на работу больших программ и игр, так как они просто не поместятся в ограниченном объеме быстрой памяти SSHD диска.
9. Производители жестких дисков (HDD, SSHD)
Наиболее популярными производителями жестких дисков являются следующие:
Seagate — производит сегодня одни из наиболее быстрых дисков, но они не считаются самыми надежными.
Western Digital (WD) — считаются наиболее надежными и имеют удобную классификацию по цвету.
- WD Blue – бюджетные диски общего назначения
- WD Green – тихие и экономичные (часто отключаются)
- WD Black – быстрые и надежные
- WD Red – для систем хранения данных (NAS)
- WD Purple – для систем видеонаблюдения
- WD Gold – для серверов
- WD Re – для RAID-массивов
- WD Se – для масштабируемых корпоративных систем
Синие – самые обычные диски, подходящие для недорогих офисных и мультимедийных ПК. Черные сочетают в себе высокую скорость и надежность, их я рекомендую использовать в мощных системах. Остальные предназначены для специфических задач.
В общем если хотите подешевле и побыстрее, то выбирайте Seagate. Если дешево и надежно – Hitachi. Быстро и надежно – Western Digital из черной серии.
Гибридные SSHD диски сейчас производит в основном Seagete и они имеют неплохое качество.
В продаже есть диски и других производителей, но я рекомендую ограничиться указанными брендами, так как с ними бывает меньше проблем.
10. Производители твердотельных накопителей (SSD)
Среди производителей SSD дисков хорошо зарекомендовали себя:
- Samsung
- Intel
- Crucial
- SanDisk
- Plextor
В качестве более бюджетных вариантов можно рассматривать:
- Corsair
- GoodRAM
- A-DATA (Premier Pro)
- Kingston (HyperX)
11. Тип памяти SSD
SSD диски могут быть построены на памяти разного типа:
- 3 D NAND – быстрая и долговечная
- MLC – хороший ресурс
- V-NAND – средний ресурс
- TLC – низкий ресурс
12. Скорость жестких дисков (HDD, SSHD)
Все необходимые нам параметры SSD-дисков, такие как объем, скорость и производитель мы можем узнать из прайса продавца и потом сравнить их по цене.
Параметры HDD-дисков можно узнать по номеру модели или партии на сайтах производителей, но на самом деле это довольно сложно, так как эти каталоги огромны, имеют массу непонятных параметров, которые у каждого производителя называются по-своему, еще и на английском языке. Поэтому я предлагаю вам другой способ, которым пользуюсь сам.
Есть программа для тестирования жестких дисков HDTune. Она позволяет определить такие параметры как скорость линейного чтения и время доступа. Есть множество энтузиастов, которые проводят эти тесты и выкладывают результаты в интернете. Для того, что бы найти результаты теста той или иной модели жесткого диска достаточно ввести в поиске картинок Google или Яндекс номер его модели, которая указана в прайсе продавца или на самом диске в магазине.

Вот как выглядит картинка с тестом диска из поиска.

Как видите, на этой картинке указана средняя скорость линейного чтения и время случайного доступа, которые нас и интересуют. Проверяйте только, что бы номер модели на картинке совпадал с номером модели вашего диска.

Кроме этого по графику можно примерно определить качество диска. Неравномерный график с большими скачками и высокое время доступа косвенно говорят о не точной низкокачественной механике диска.

Красивый цикличный или просто равномерный график без больших скачков в сочетании с низким временем доступа говорит о точной качественной механике диска.

Такой диск будет работать лучше, быстрее и прослужит дольше.
13. Оптимальный диск
Итак, какой же диск или конфигурацию дисков выбрать для компьютера в зависимости от его назначения. На мой взгляд наиболее оптимальными будут следующие конфигурации.
- офисный ПК – HDD (320-500 Гб)
- мультимедийный ПК начального уровня – HDD (1 Тб)
- мультимедийный ПК среднего уровня – SSD (120-128 Гб) + HDD (1 Тб) или SSHD (1 Тб)
- игровой ПК начального уровня – HDD (1 Тб)
- игровой ПК среднего уровня – SSHD (1 Тб)
- игровой ПК высокого уровня – SSD (240-512 Гб) + HDD (1-2 Тб)
- профессиональный ПК – SSD (480-1024 Гб) + HDD/SSHD (2-4 Тб)
14. Стоимость HDD и SSD дисков
В заключение хочу немного рассказать об общих принципах выбора между более или менее дорогими моделями дисков.
Цена на HDD-диски больше всего зависит от емкости диска и незначительно от производителя (на 5-10%). Поэтому не целесообразно экономить на качестве HDD-дисков. Приобретайте модели рекомендованных производителей, пусть и немного дороже, так как прослужат они дольше.
Цена на SSD-диски, кроме как от объема и скорости, так же сильно зависит от производителя. Здесь могу дать простую рекомендацию – выбирайте самый дешевый SSD-диск из списка рекомендованных производителей, устраивающий вас по объему и скорости.
15. Ссылки
Жесткий диск Western Digital Black WD1003FZEX 1TB
Жесткий диск Western Digital Caviar Blue WD10EZEX 1 TB
Жесткий диск A-Data Ultimate SU650 120GB